Importante

1. EMSY – Reporte de SAP ZBOM
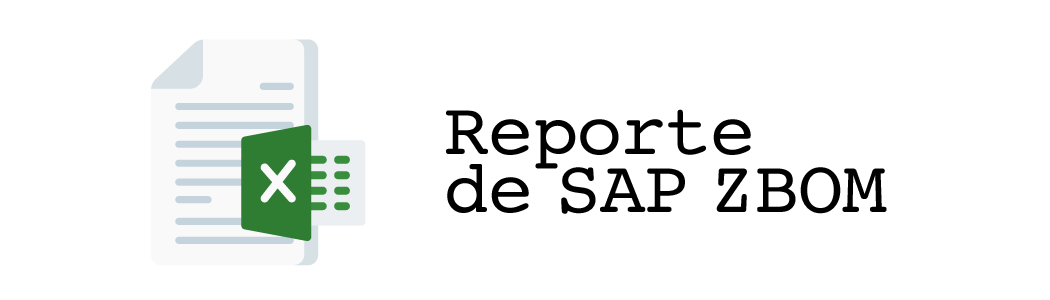
1. Intención
Esta instrucción de trabajo define el proceso de creación del reporte ZBOM desde SAP y la actualización del Sistema de Emergencia – EMSY como parte del plan de contingencia de producción en MX3.
2. Alcance
El reporte ZBOM contiene partes Padre e Hijos. Esta instrucción de trabajo aplica cada vez que un nuevo número de parte o nivel de ingeniería es creado.
3. Responsabilidad
Es responsabilidad de los Supervisores de Producción mantener las partes Padre e Hijos actualizados creando el reporte ZBOM desde SAP.
4. Descripción
4.1 Como acceder al Sistema de Emergencia – EMSY
La URL del Sistema de Emergencia – EMSY es http://10.53.1.108:8080/EMSY_FIS/, para acceder a este sistema, use su identificación de Windows como usuario y contraseña, por ejemplo:
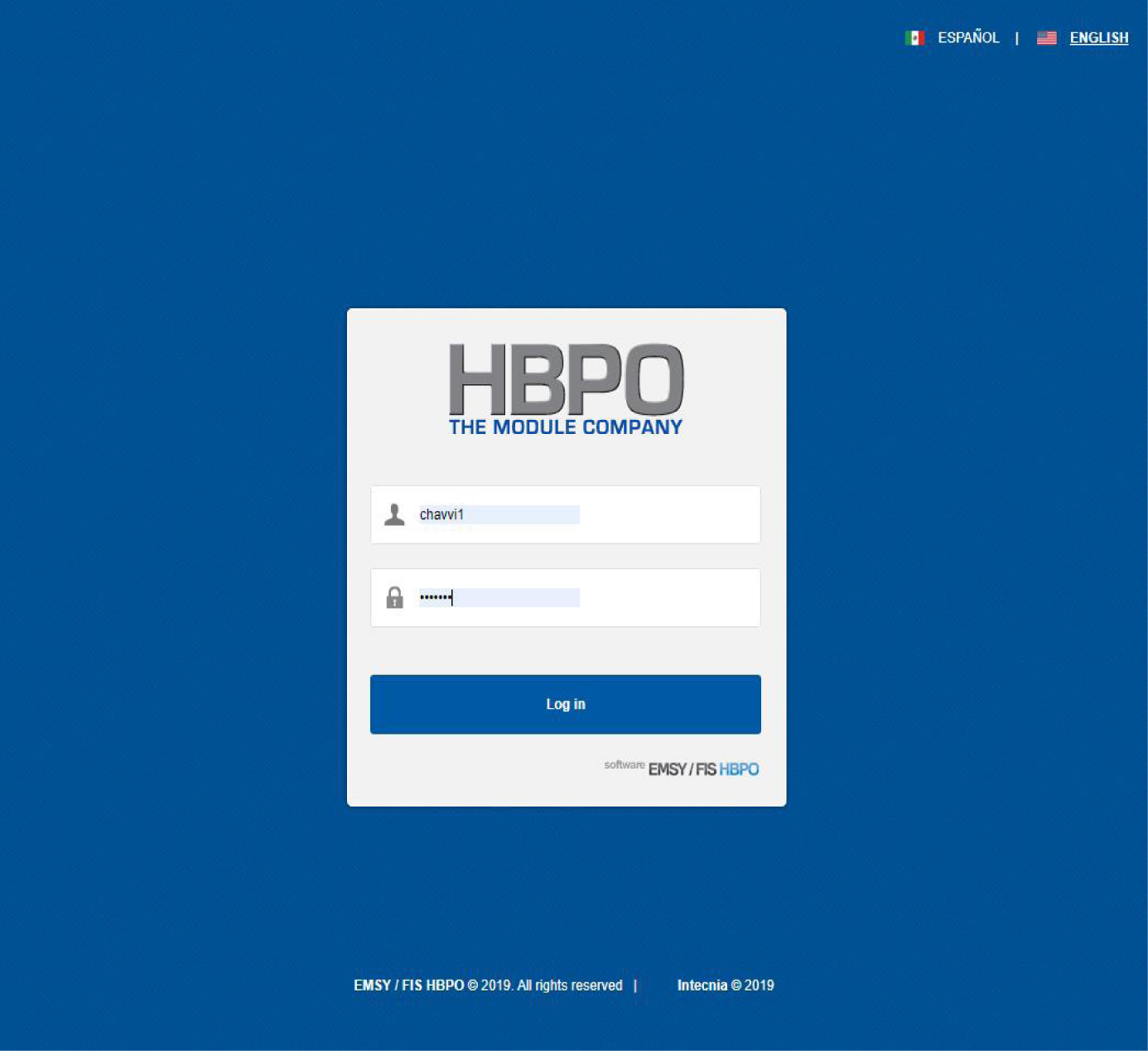
Una vez que se complete el inicio de sesión, la primera vista del Sistema de Emergencia EMSY será el sitio de Notificaciones, aquí podrá ver cuándo fue la última vez que se activó el sistema, por quién y si hubo alertas, como números de parte que faltan en EMSY, por ejemplo:

4.2 Creando ZBOM y actualizando EMSY
Cada vez que un número de parte es creado, necesitas generar un reporte desde SAP y cargarlo al EMSY; este reporte es una tabla que contiene partes Padre e Hijos.
Para generar este reporte, ir a SAP FS1 y ejecuta la transacción SQ01 luego dar clic en ‘Variants’ y escoger SCHEDULER MRP Programador de Variantes.

Obtendrás una lista de consultas, ir al fondo de la lista y dar doble clic en ZBOM Query, luego dar clic en ‘Execute’.

Una selección del reporte específico aparecerá, debes colocar tu número de planta 1330 y dar clic en el botón ‘Execute’.

Una tabla con números de parte Padre e Hijos se mostrará, dar clic en el botón ‘Export’ y luego selecciona ‘Spreadsheet’:
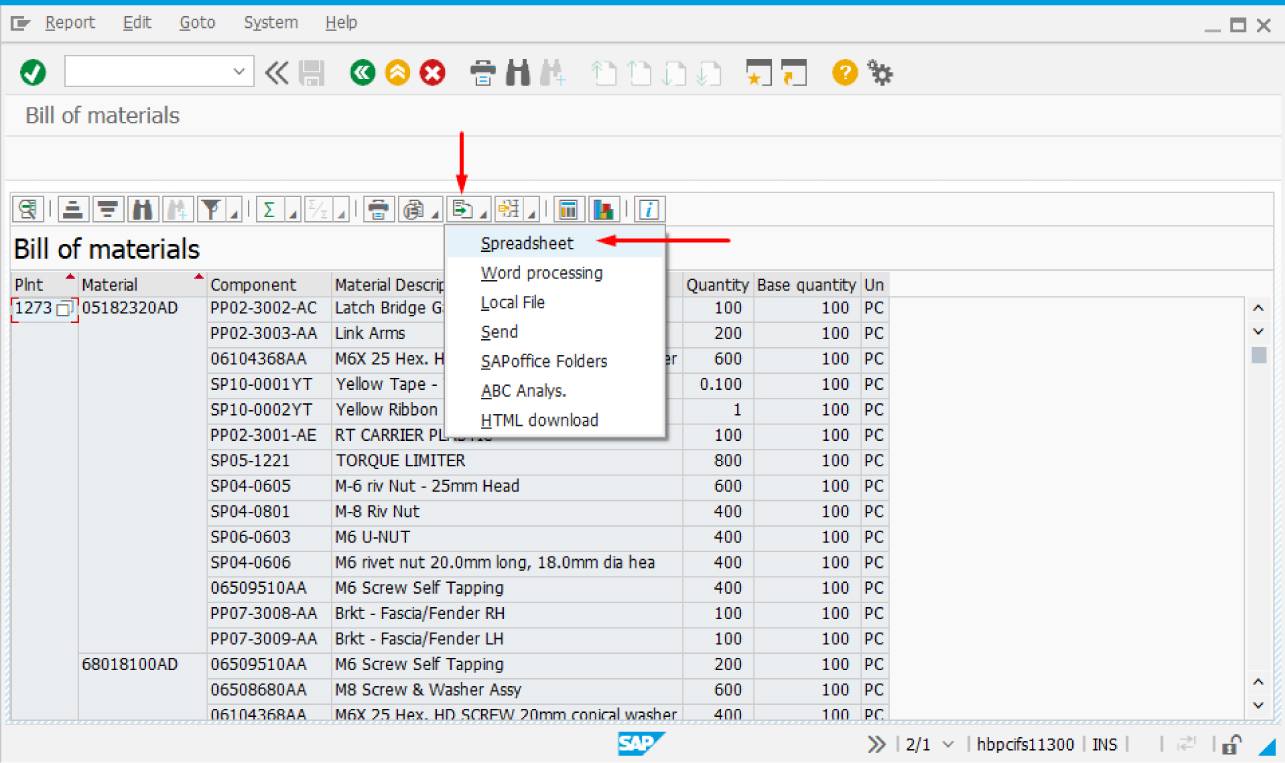
Debes salvar localmente este archivo como ‘1330_ZBOM.XLSX’.

Una vez que este reporte es generado en SAP, es tiempo de cargarlo en EMSY. Ir al Menú Upload > Parent and Children Parts (ZBOM), dar clic en el botón ‘Upload’ para buscar el archivo ‘1330_ZBOM.XLSX’ previamente salvado y luego dar clic en el botón ‘Save’:

Una confirmación será desplegada cuando el archivo esté cargado satisfactoriamente en el sistema.

NOTA: Recuerda que este proceso tiene que ser realizado solamente cada vez que un nuevo número de parte es creado pero no cada vez que EMSY es activado.
2. Ejecutando el Sistema de Emergencia EMSY

1. Intención
Esta instrucción de trabajo define el proceso de actualización y activación del Sistema de Emergencia – EMSY como parte del plan de contingencia de producción en MX3.
2. Alcance
El Sistema de Emergencia – EMSY permite la continuidad de producción generando:
- Hoja de orden de Producción.
- Etiqueta de Producción de Módulo.
- Archivos TXT para PAS.
- Reportes de Producción de emergencia.
- Notificación vía correo electrónico de activación de Sistema de Emergencia EMSY.
3. Responsabilidad
Es responsabilidad de Administración de Sistemas (IM Local), mantener este documento en caso de cambios en el sistema.
Es responsabilidad de los Supervisores de Producción activar el Sistema de Emergencia – EMSY de manera adecuada siguiendo esta instrucción de trabajo.
4. Descripción
4.1 Como acceder a Sistema de emergencia – EMSY
La URL del Sistema de Emergencia – EMSY es http://10.53.1.108:8080/EMSY_FIS/, para acceder al sistema, use su identificación (ID) de Windows como usuario y contraseña, por ejemplo:

Una vez que el usuario entró al sistema, la primer vista del EMSY será el sitio de Notificaciones, aquí estará habilitado para ver cuándo fue la última vez que el sistema fue activado, por quién y si hubo alertas tales como números de parte faltantes en el EMSY, por ejemplo:

4.2 Cómo activar el Sistema de Emergencia– EMSY
El documento Do-All (CSV) debe ser procesado antes de la activación del EMSY, puede obtener el documento de la plataforma RUMBA (referirse a Instrucción de Trabajo Do All RUMBA) o directamente del Control de Producción de FCA.
Una vez que el archivo Do-All (CSV) está listo, Ir a EMSY Menú Upload > Emergency File FCA Do-All, tendrás que completar:
- Número de secuencia de SAP, este es un número de 10 dígitos en dónde se requiere iniciar el proceso de emergencia.
- Número de rack, este es un número de 10 dígitos en dónde se requiere iniciar el pro- ceso de emergencia. La secuencia debe pertenecer al número de rack.
- CSV, se refiere al archivo Do-All salvado previamente.

Una vez que los campos son completados,( elegir si se imprimen labels y production orders) dar clic en el botón ‘Save’, tomará alrededor de 15 a 20 segundos hasta que llegue un mensaje de Windows diciendo que ‘El archivo ha sido procesado satisfactoriamente’.

Luego las órdenes se generarán automáticamente:
- Los archivos TXT para PAS se enviarán automáticamente a los servidores de PAS.
- Las hojas y etiquetas de producción se imprimirán en secuencia automáticamente de acuerdo a la siguiente lista de impresoras:

Si hay un número de parte faltante encontrado mientras las órdenes se procesan, EMSY notificará y enviará un correo electrónico desde la dirección hbpo_emsy@hbpogroup.com, por ejemplo.
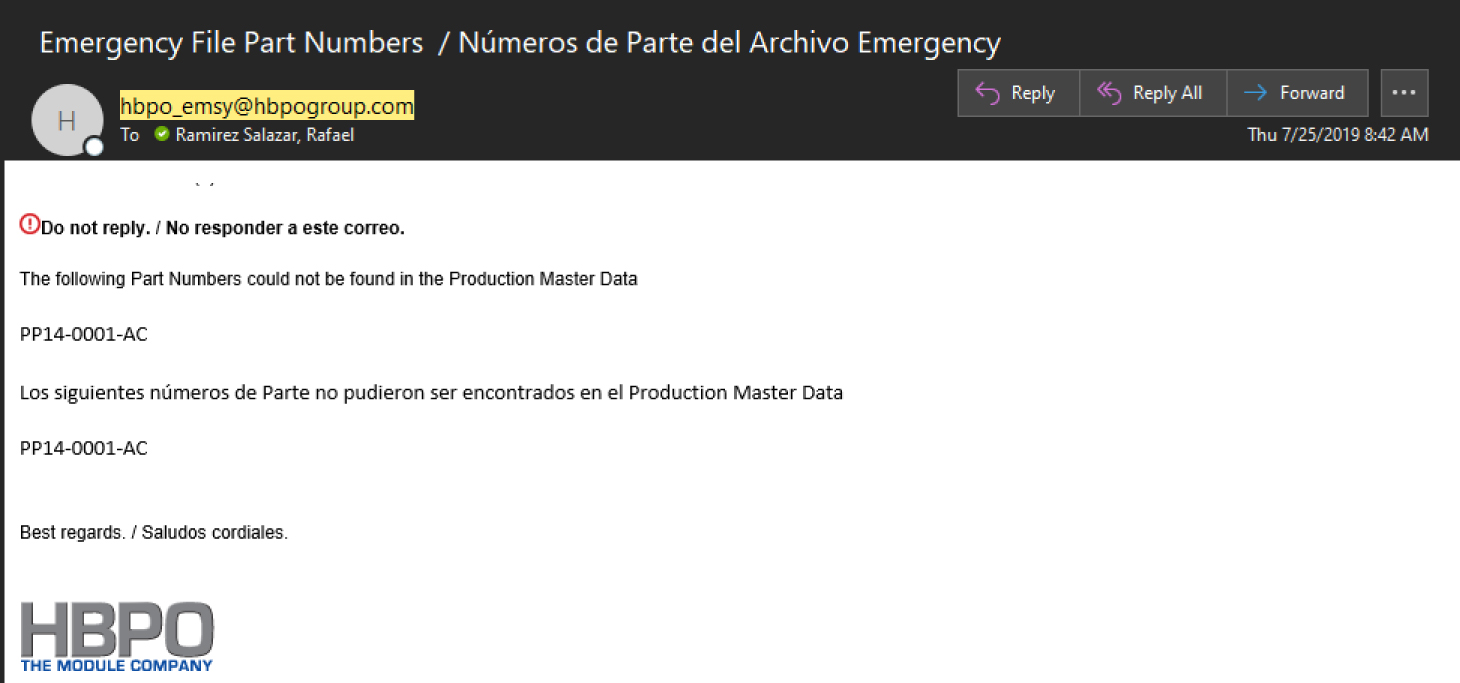
Se debe de tener mucho cuidado sí esto impacta a tu proceso de emergencia. Actualice su tabla de Datos Maestros.
Debería de estar habilitado para checar estas alertas también bajo la opción del menú ‘Notificaciones’ y dar clic en +INFO para checar la notificación completa.

Las órdenes de producción generadas pueden ser vistas bajo el menú ‘Production Orders>Print/Send Production Orders and TXT File’:

Sí se requiere, estás habilitado para reimprimir y enviar el archivo TXT de nuevo seleccionando la orden de producción y dar clic al botón ‘Print / Sent to Shop floor’:

Dando clic en el ícono PDF estarás habilitado para ver la orden de producción en PDF en una nueva ventana como se muestra a continuación:
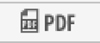

4.3 Reportes EMSY
Es posible obtener un reporte de todos los eventos del Sistema de Emergencia que se corrieron con EMSY, ir al menú Reports>Reports y dar clic en ‘Cars Generated’ ó ‘Generated Files’ para habilitar la selección de fecha, luego dar clic en ‘Generate’.
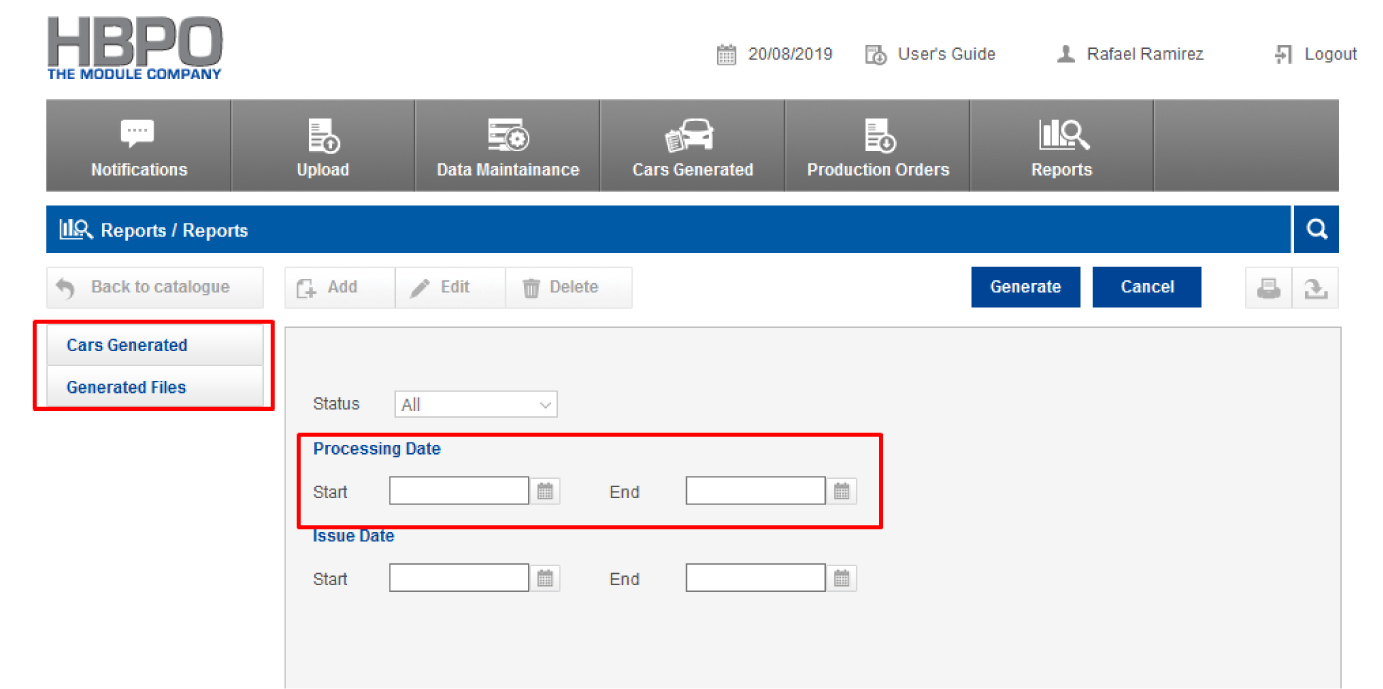

4.4 Notificaciones vía correo electrónico
Cada vez que EMSY es activado, una notificación es enviada a una lista de ‘involucrados’ definida por el IM Local con el siguiente mensaje:

En caso de soporte adicional favor de contactar nuestro ServiceDesk en servicedeks@hbpogroup.com
5. Documentos de Referencia
- EMSY – Instrucción de Trabajo de Datos Maestros
- EMSY – Instrucción de Trabajo de Reporte SAP ZBOM
3. Sistema de Emergencia EMSY – Datos Maestros

1. Intención
Esta instrucción de trabajo define el proceso de actualización de los datos maestros del Sistema de Emergencia EMSY como parte del plan de contingencia de producción de MX3.
2. Alcance
Los datos maestros permiten la utilización correcta del Sistema de emergencia – EMSY mediante el uso de la misma información de la lista de producción de control YSTET501 de SAP y las ID de las pruebas eléctricas.
3. Responsabilidad
Es responsabilidad de los Supervisores de Producción mantener los datos maestros y las ID de Pruebas Eléctricas en el Sistema de Emergencia – EMSY.
4. Descripción
4.1 Como acceder al Sistema de Emergencia – EMSY
La URL del Sistema de Emergencia – EMSY es http://10.53.1.108:8080/EMSY_FIS/, para acceder al sistema, use su ID (identificación) de usuario y contraseña de Windows, por ejemplo:

Una vez que se complete el inicio de sesión, la primera vista del Sistema de Emergencia – EMSY será el sitio de Notificaciones, aquí podrá ver cuándo fue la última vez que se activó el sistema, por quién y si hubo alertas, como números de parte que faltan en EMSY, por ejemplo:
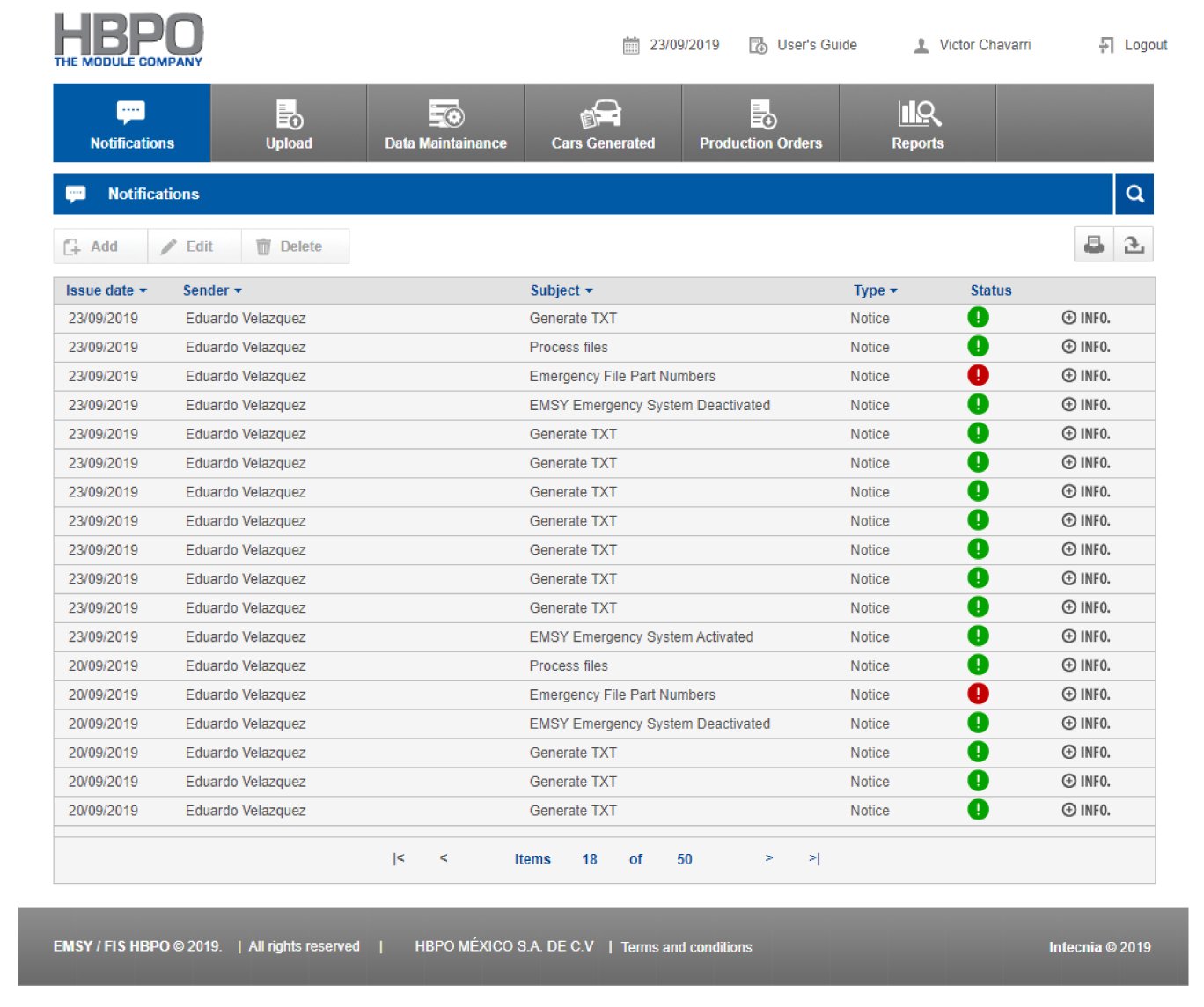
4.2 Datos Maestros de Producción
Cada vez que un número de parte es creado en SAP, esta tabla también debe ser actualizada. En el menú EMSY, ir a Data Maintenance > Production Master Data.

Para agregar un nuevo número de parte, dar clic en el botón ‘Add’ y llenar los espacios de acuerdo a lo necesitado. Normalmente, deberías usar la misma información de la transacción YSTET501 desde SAP. Después de completar la información, dar clic en el botón ‘Save’.

Es posible editar un número de parte dándole doble clic o seleccionando el número de parte y dando clic en el botón ‘Edit’.
4.3 ID’s Prueba Eléctrica
Justo como en SAP, las pruebas eléctricas son añadidas y la misma condición debe ser hecha en el EMSY. Ir a Data Maintenance > E-Test ID’s

Para agregar un ID de prueba eléctrica nuevo, dar clic en el botón ‘Add’, luego llenar los campos con la combinación del número de parte y el número de Prueba Eléctrica y dar clic en ‘Save’.

